Transfer Files from Samsung Phones to Computers: Easiest Solutions for Mac and Windows
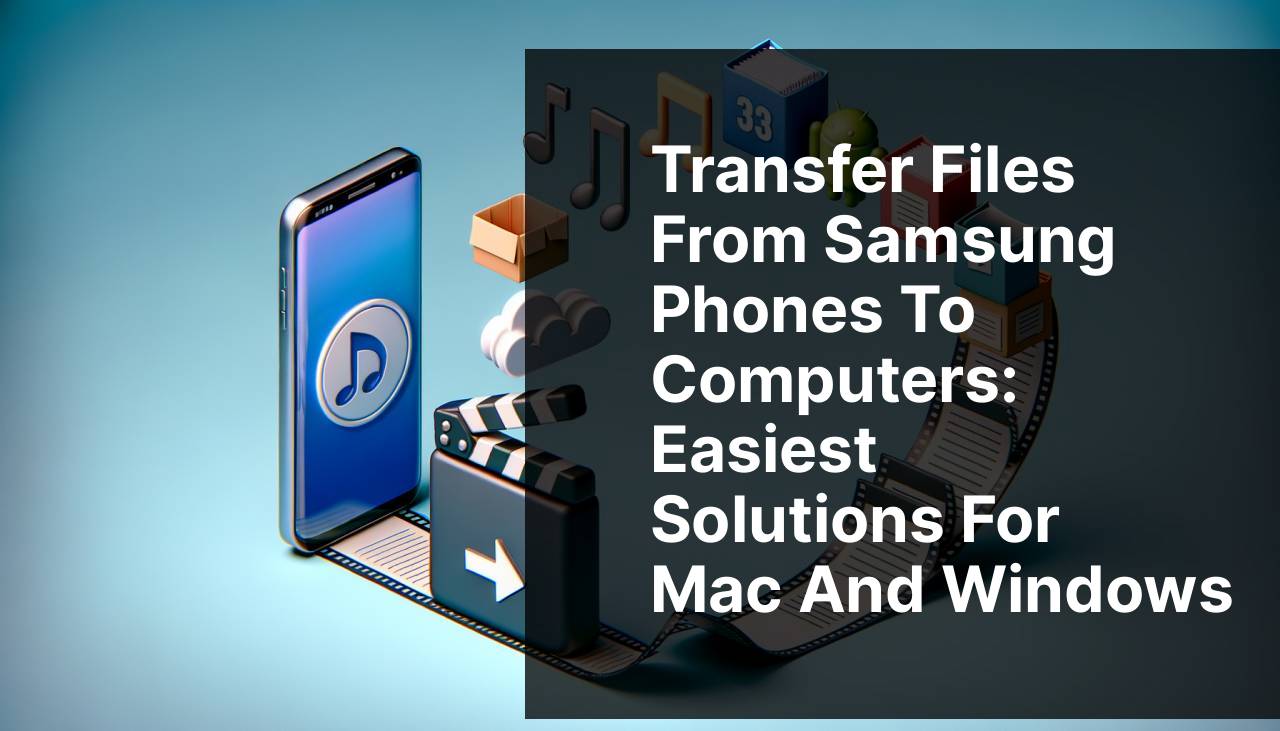
As a tech enthusiast, I’ve often had to transfer files from my Samsung phone to both Mac and Windows computers. With the myriad of methods available, I’ve honed the process down to the easiest solutions that work every time. In this article, I’ll guide you through various ways to make the transfer seamless, highlighting the efficient and intuitive MacDroid app for macOS users.
Common Scenarios:
Sharing Photos with Family 📸
- When traveling or attending events, you’ll often snap pictures with your Samsung phone that you later want to share with family members who may not be tech-savvy. Transferring these to a computer first can make distribution simpler.
Backing Up Important Documents 📁
- Many of us store vital documents and receipts on our phones. Having a regular backup routine to transfer these files to a computer ensures data isn’t lost should something happen to the phone.
Transferring Music and Videos 🎶
- If you’re an enthusiast with a great collection of music or videos on your Samsung device, playing them on a larger screen or through better speakers connected to your computer can enhance your experience.
Step-by-Step Guide. Samsung Android File Transfer:
Method 1: USB Cable Transfer for Windows 💾
- Connect your Samsung phone to the Windows computer using a USB cable.
- Unlock your phone and swipe down to access the notification panel. Tap on the ‘USB for file transfer’ notification.
- Select ‘File Transfer’ or ‘MTP (Media Transfer Protocol)’ mode.
- On your computer, an AutoPlay window should appear. Click ‘Open device to view files’.
- Navigate to the desired files on your Samsung phone and drag and drop them to a location on your computer.
Note: If AutoPlay doesn’t pop up, open ‘File Explorer’, locate your device, and access your files directly from there.
Conclusion: This is usually the quickest way for Windows users to transfer files, as it doesn’t require any additional software.
Method 2: Samsung Smart Switch for Windows and Mac 🔄
- Download and install Samsung Smart Switch on your computer.
- Open Smart Switch and connect your Samsung phone to the computer using a USB cable.
- Once connected, select the data you want to transfer and click on the ‘Backup’ or ‘Restore’ options accordingly.
- Wait for the transfer process to complete.
Note: Smart Switch also offers the option to sync contacts, calendars, and more across devices.
Conclusion: Smart Switch provides a comprehensive solution for transferring a wide range of data types with ease.
Method 3: Android File Transfer for Mac 🗂
- Download Android File Transfer and install it on your Mac.
- Open the app and connect your Samsung phone to the Mac using a USB cable.
- Unlock your device, and if prompted, permit the connection by selecting Transfer Files (MTP) on your phone.
- Use the Android File Transfer window to browse and drag and drop files between your phone and Mac.
Note: Android File Transfer supports transferring files up to 4GB.
Conclusion: This is a straightforward way for Mac users to transfer smaller files without the need for additional software.
Method 4: Bluetooth Transfer for Mac and Windows 📡
- Ensure Bluetooth is enabled on both the Samsung phone and computer.
- Pair your Samsung phone with your computer through the Bluetooth settings.
- Select the file on your Samsung device, tap on ‘Share’, then choose Bluetooth and your paired computer.
- Accept the file transfer on your computer.
Note: Bluetooth transfer is slower and suitable for small files.
Conclusion: While not the most efficient for large transfers, Bluetooth is a convenient wireless alternative.
Method 5: Cloud Services for Mac and Windows ☁
- Login to a cloud service like Google Drive, Dropbox, or OneDrive on your Samsung phone.
- Upload the files from your Samsung device to the cloud.
- On your computer, go to the cloud service website or app and download the files to your machine.
Note: Depending on your internet speed, uploading and downloading may take some time.
Conclusion: Cloud services offer a great way to keep files in sync across multiple devices without the need for physical connections.
Method 6: MacDroid for macOS 🤖
- Download and install the MacDroid app on your Mac.
- Connect your Samsung phone to your Mac using a USB cable and open MacDroid.
- In MacDroid, select your device and follow the on-screen instructions to enable file transfer mode.
- Once connected, your Samsung device will appear in Finder. You can browse and transfer files just like with any external drive.
Note: MacDroid offers a free version with basic functionality and a paid version with additional features.
Conclusion: MacDroid is an elegant and user-friendly solution for macOS users, making file transfers almost as natural as if you were managing files locally on your Mac.
Useful info: Connect Google Pixel to Mac and transfer files from Mac to Pixel.
Precautions and Tips:
Check Connection Protocols 🛠
- Always verify that the USB mode on your Samsung device is set to MTP or File Transfer for the smoothest connection.
Update Drivers and Software ✔
- Keep your computer’s operating system, Samsung’s mobile drivers, and any transfer software up to date to avoid compatibility issues.
Leveraging Wi-Fi
Today’s technology allows us to push the boundaries of convenience even further. Services like Reflector and AirDroid let you wirelessly connect your Samsung device to your computer. With these, you can manage your phone’s content from your computer screen over Wi-Fi.
While these generally offer slower transfer rates compared to a wired connection, they are exceptionally handy when you’re looking for a wireless solution. Always ensure both devices are connected to the same Wi-Fi network for the best performance. As a bonus, these services often include features like screen mirroring and remote control, which can be a lifesaver for presentations or when you need to access your phone hands-free.
Conclusion:
In conclusion, transferring files from a Samsung phone to a computer is a breeze with the right tools and methods. Whether you’re a Mac or Windows user, solutions like MacDroid for macOS, Android File Transfer, or Samsung Smart Switch cater to different needs and preferences. Remember to consider the size and type of files you’re transferring when choosing a method. Don’t forget to keep your software updated to ensure compatibility and security. By following these steps, you will be able to manage your files efficiently between your Samsung device and computer.
FAQ
How can I transfer files from my Samsung Android device to my computer?
To transfer files, connect your Samsung device to your computer using a USB cable, unlock your phone, and select 'File Transfer' mode. You can then use the Samsung Android File Transfer application or your computer's file explorer to move files.
Is there a dedicated application by Samsung for file transfer?
Yes, Samsung offers Smart Switch, which allows you to transfer files and backup data. However, Android File Transfer is another application compatible with Samsung devices for Mac users.
Where can I download the Samsung Android File Transfer application for Mac?
You can download the Android File Transfer app for Mac from the official Android website.
Are there any alternatives to Samsung Android File Transfer for wireless transfer?
Yes, alternatives like AirDroid or Google's Files app offer wireless file transfer capabilities between Samsung devices and other devices.
What types of files can be transferred using Samsung Android File Transfer?
You can transfer various file types including photos, videos, music, documents, and more using Samsung Android File Transfer.
Can I use Samsung Android File Transfer to back up my phone's data to my computer?
While you can manually back up files using Android File Transfer, Smart Switch is better suited for complete data backup and restoration.
Does Samsung Android File Transfer work on all operating systems?
No, the Android File Transfer app is specifically designed for Mac OS. Windows users can use the built-in file explorer when connecting their device.
Is Samsung Android File Transfer secure?
Yes, Android File Transfer is a secure method provided you download the application from the official source and ensure your computer is free of malware.
Can I transfer files from my Samsung Android device to an external hard drive?
Yes, connect your Samsung device to a computer and use Android File Transfer or the computer's file system to move files to an external hard drive.
What should I do if Samsung Android File Transfer is not working?
Ensure your device is unlocked, set to file transfer mode, and that you have the latest drivers/software. If issues persist, try troubleshooting or contact Samsung Support.
