How to activate MTP mode on Samsung Galaxy S7
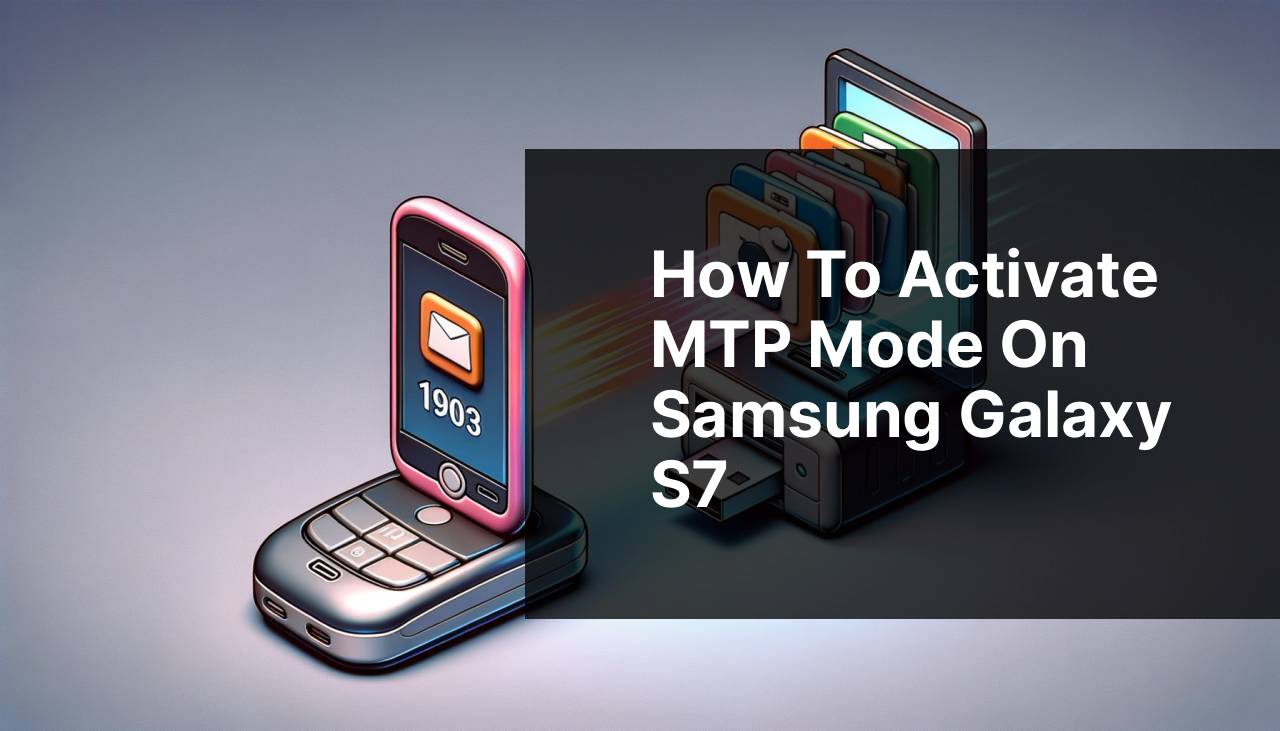
Let’s face it, in a world teeming with gadgets, transferring data between devices can be as crucial as the data itself. Especially for Samsung Galaxy S7 owners aiming to shuffle photos and files with Macs, mastering the efficient use of Media Transfer Protocol (MTP) can be a game-changer. Reflecting on personal experience, I’ve navigated the intricacies of getting my Samsung Galaxy S7 to communicate perfectly with my Mac. To smooth out this process for others, I’ve outlined methods to activate MTP mode and utilize the MacDroid app for seamless transfers.
Common Scenarios:
When Your Phone Won’t Connect
- Ensuring USB debugging is enabled on the Galaxy S7, as it’s essential for establishing a connection.
- Checking the USB cable and ports for any damage can resolve connectivity issues.
- Varying the USB configuration settings can sometimes do the trick if the default isn’t working.
Software Compatibility Issues
- Updating the operating system on both the Galaxy S7 and the Mac to ensure compatibility.
- Installing or updating the MacDroid app is crucial, as it serves as a bridge for file transfers.
- Finding alternatives like Android File Transfer if MacDroid doesn’t work as expected.
Transferring Files and Photos
- Activating MTP mode on the Galaxy S7 to facilitate the file transfer process.
- Using MacDroid to conveniently manage and transfer photos and files from the Galaxy S7 to Mac.
- Exploring other file transfer software if native solutions prove to be ineffective.
Step-by-Step Guide. Transfer Photos/files From Galaxy S7 To Mac:
Method 1: Enabling Developer Options
- Open the Settings app on your Galaxy S7.
- Scroll down to About Device and tap on Build Number seven times to unlock Developer Options.
- Return to the main Settings menu and select Developer Options.
- Toggle on USB Debugging.
- Connect your Galaxy S7 to the Mac using a USB cable.
Note: If Developer Options were already enabled, skip to enabling USB Debugging.
Conclusion: This method prepares your device for a better connection.
Method 2: Selecting USB Configuration
- Access Developer Options in your phone settings.
- Look for the USB Configuration setting and tap on it.
- Choose MTP (Media Transfer Protocol) from the options.
- Reconnect your Galaxy S7 to your Mac.
Note: Changing the USB configuration can be reversed if needed.
Conclusion: By setting the USB configuration to MTP, your S7 should be prepared for file transfers to Mac.
Method 3: Installing MacDroid
- Visit the MacDroid website and download the app for Mac.
- Follow the installation instructions to set up MacDroid on your Mac.
- Open MacDroid and connect your Galaxy S7 via USB.
- Allow access on your Galaxy S7 when prompted.
- Browse your Galaxy S7’s files through MacDroid on your Mac and transfer as needed.
Note: Ensure you have allowed file access permissions on your Galaxy S7.
Conclusion: MacDroid simplifies the process of transferring files and should now be ready for use.
Method 4: Manually Triggering MTP Mode
- Connect your Galaxy S7 to your Mac with a USB cable.
- Open the Notification Panel by swiping down from the top of the screen.
- Tap USB options or a similar setting.
- Select MTP or Transfer Files.
Note: You may need to disconnect and reconnect the USB cable if the phone does not prompt automatically.
Conclusion: Manually selecting MTP mode can sometimes be necessary for the connection to work properly.
Method 5: Using Android File Transfer
- Download Android File Transfer on your Mac.
- Install the application by following on-screen instructions.
- Open Android File Transfer and connect your Galaxy S7 to Mac.
- Your S7’s storage should appear on your Mac, allowing you to drag and drop files.
Note: Android File Transfer can be an alternative if other methods don’t work.
Conclusion: Files transfer should be seamless once Android File Transfer is set up.
Precautions and Tips:
Making Lasting Connections
- Always use original or high-quality third-party USB cables for connecting devices.
- Update software regularly on both your Galaxy S7 and Mac to avoid compatibility issues.
- Occasionally restart both devices to clear temporary glitches affecting connectivity.
Essential Transfer Insights
In the digital age, the ability to transfer data effectively is as essential as the devices we operate. It’s more than just a chore; it’s a necessity for efficient functioning in a multi-device ecosystem. When dealing with gadgets like the Samsung Galaxy S7 and a Mac, understanding the subtleties of their platforms can ensure a seamless exchange of data.
Apart from the methods mentioned above, it’s helpful to remember that different operating systems speak distinct ‘languages’. For instance, Macs utilize Apple’s unique file system, which can sometimes cause friction with Android’s file structure. Tools like MacDroid act as interpreters, allowing these different systems to communicate effectively.
It’s also worth noting that companies like Samsung and Apple often provide helpful guides and tips, available on their respective support pages, to aid users in troubleshooting their devices. Websites such as Apple Support and Samsung Support can be invaluable resources when encountering issues beyond the scope of this guide.
Moreover, embracing cloud services like Google Drive, Dropbox, or Samsung Cloud could offer an alternative method for transferring files, bypassing the need for wired connections altogether. Whether for backing up precious memories or sharing significant documents, the cloud can be your ally in ensuring data integrity and ease of access across platforms.
In summary, navigating the convergence of different technological ecosystems necessitates patience, an understanding of each system’s peculiarities, and the right tools to bridge gaps. By harnessing the methods laid out in this guide, you should find the process of transferring files from your Samsung Galaxy S7 to your Mac becoming second nature.
Useful info: How to transfer files from Google Pixel to Mac.
Conclusion:
FAQ
How can I connect my Samsung Galaxy S7 to my Mac for file transfer?
To connect your Samsung Galaxy S7 to a Mac, use a USB cable to plug the device into your Mac. You may need Android File Transfer, an app designed for transferring files between your Android device and Mac. Download it from android.com.
What is the best way to transfer photos from a Galaxy S7 to a Mac computer?
The best way is to use the Android File Transfer application. After installing it, open the app, navigate to the DCIM folder on your S7, and drag the photos to your Mac.
Is there an alternative to Android File Transfer for transferring files?
Yes, you can use Samsung Smart Switch. It's an official Samsung app for transferring files. Download it from the Samsung website.
Can I use Bluetooth to transfer files from Galaxy S7 to Mac?
Yes, but it's slower. Enable Bluetooth on both devices, pair them, and use the Bluetooth file exchange feature on Mac to transfer files from your Galaxy S7.
Is there a wireless method to transfer files from a Galaxy S7 without internet?
Without internet, you can use direct Wi-Fi connections like Wi-Fi Direct or file-sharing apps that create a peer-to-peer connection between devices.
Can I email photos from my Galaxy S7 to my Mac as an alternative?
Yes, you can attach photos to an email from your Galaxy S7 and send them to an email account accessible on your Mac as a quick alternative.
How do I ensure that file transfer from my Galaxy S7 to Mac is secure?
Use trusted file transfer methods like Android File Transfer or Samsung Smart Switch, and ensure your devices' software is up-to-date for security.
What file types can be transferred from the Galaxy S7 to a Mac?
You can transfer various file types including photos, videos, music, and documents from a Galaxy S7 to a Mac.
Can I use cloud services to transfer files from my Galaxy S7 to my Mac?
Definitely. Cloud services like Google Drive or Dropbox can sync files across your devices, allowing you to access them on your Mac.
Is it possible to transfer files from a Galaxy S7 to a Mac without installing any software?
You can use cloud services or email to transfer files without installing additional software, but for larger files or more management features, software is recommended.
