How to request control in Microsoft Teams?
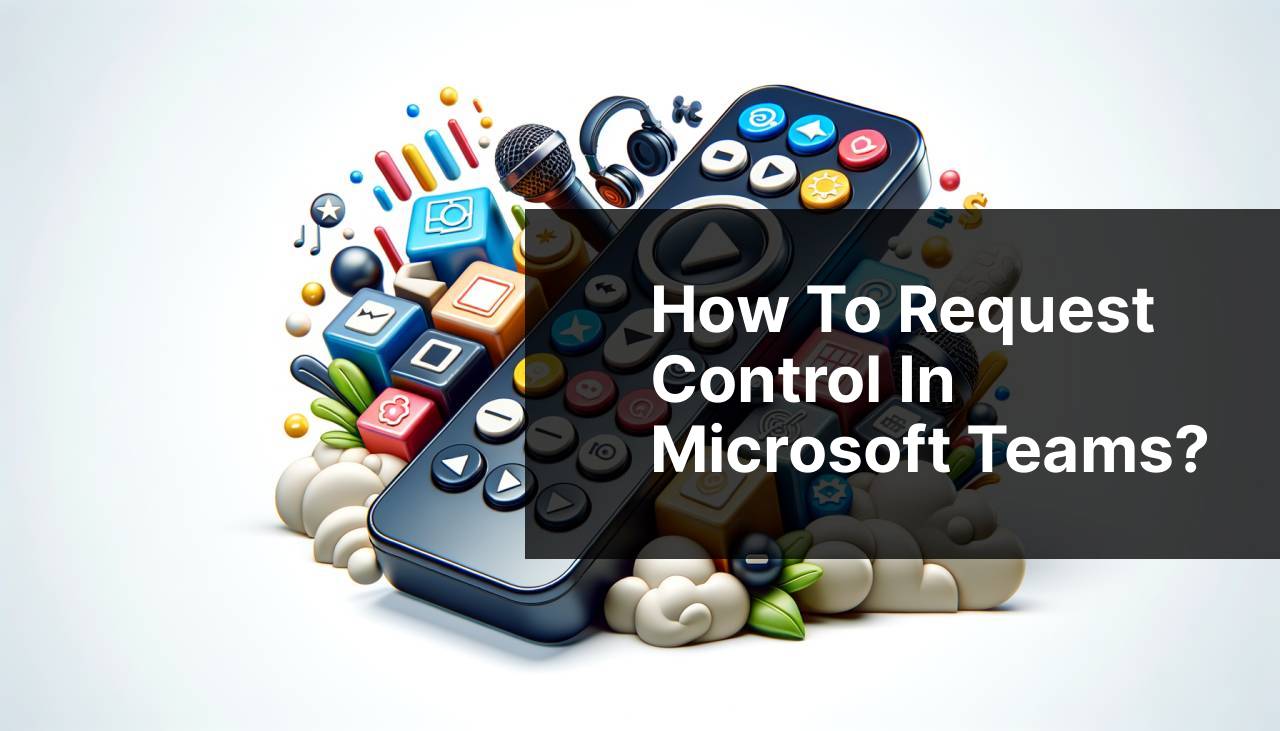
Collaboration is the lifeblood of any team’s success, especially in a remote or hybrid workplace. Microsoft Teams offers a robust platform for communication and workflow integration, but what really sets it apart for many users is the ability to collaboratively interact with and edit documents during meetings. One key feature of this collaboration is the ‘Request Control’ function, which allows users to take control of the presenter’s screen to contribute more actively. In this article, I am thrilled to share my personal experience with the Request Control feature in Microsoft Teams. Follow along as I outline the steps to harness this function to enhance your online collaboration during meetings. Moreover, if you’re looking for a more comprehensive guide, check out How to give control in Microsoft Teams.
Common Scenarios:
Enabling Real-Time Edits During Presentations 🎨
- When conducting a PowerPoint presentation, I found it efficient to request control to make real-time edits or annotations.
- It was particularly useful during brainstorming sessions, where the flow of ideas required quick adjustments to the presented content.
Collaborative Troubleshooting during Virtual Meetings 🛠
- During a remote technical support session, the ability to request control allowed me to troubleshoot issues directly within a user’s environment.
- This hands-on approach resulted in a more effective and educational experience for all parties involved.
Interactive Training Sessions for New Tools 🔍
- Training sessions for new software tools became more interactive when I could request control to demonstrate features or guide users through processes.
- Having this capability reduced confusion and improved retention of information among participants.
Step-by-Step Guide. Microsoft Teams Remote Control :
Method 1: Requesting Control During a Screen Share 🖥
- During a meeting where another participant is sharing their screen, hover over the content being shared to reveal the meeting controls.
- Click on the ‘Request Control’ button, which prompts the presenter to approve or deny your request.
- Once control is granted, I am able to interact with the presenter’s screen as if it were my own. This is useful for editing documents, navigating websites, or performing demonstrations.
Note: The presenter has the ability to revoke control at any time.
Conclusion: This method is straight-forward and works well when immediate collaboration is necessary.
Method 2: Granting Control When Presenting 🎛
- As a presenter, I can choose to proactively give control to a participant by selecting their name from the attendee list. This is done by hovering over their name and clicking the ‘Give Control’ option.
- Just as with requesting control, the participant can now interact with my screen until I decide to click ‘Take Back Control’.
- This preemptive approach makes the transition of control smoother, particularly in planned collaboration sessions where multiple people need to contribute.
Note: Make sure to communicate clearly who should take control and when, to avoid any confusion.
Conclusion: Proactively granting control can help in maintaining a structured flow of the collaborative effort.
Method 3: Using Keyboard Shortcuts to Request and Release Control 🤹
- I found out that pressing ‘Ctrl+Shift+Spacebar’ triggers a request for control, saving time by not having to navigate through the menu options.
- To release control as a participant, pressing ‘Ctrl+Shift+Spacebar’ again swiftly hands the control back to the presenter.
- This method of requesting and releasing control is very efficient during fast-paced meetings, where time is a precious commodity.
Note: Keep in mind these keyboard shortcuts may be subject to change, or could differ depending on your operating system or Teams client version.
Conclusion: Knowing and utilizing keyboard shortcuts can greatly enhance the fluidity of collaboration.
Method 4: Troubleshooting When Request Control is Not Working 🚨
- When the ‘Request Control’ button is not visible or does not function as expected, I start by checking the Teams settings to ensure screen sharing is permitted for members.
- If the issue persists, I advise participants to update their Teams application, as outdated versions can cause compatibility issues.
- Restarting the Teams application can sometimes be the quickest fix to resolve unexpected glitches with the request control feature.
Note: If problems persist, contacting IT support or consulting Microsoft Teams’ online help may be necessary.
Conclusion: Troubleshooting is often a process of elimination, but starting with the simplest steps can save time.
Method 5: Understanding Permissions and Privacy Concerns 🔒
- Before using the request control feature, it’s important to understand the permissions involved. I always make sure that all participants are aware that control can be granted or revoked at any time.
- Discussing privacy concerns ahead of time and establishing ground rules for control can help prevent any misunderstandings or misuse.
- Ensure that sensitive information is not displayed during a session where control is being shared, unless absolutely necessary and all participants agree to confidentiality terms.
Note: Microsoft Teams uses secure channels for all connections, hence even when control is shared, the data is protected.
Conclusion: Being mindful of permissions and privacy enhances trust and cooperation during collaborative sessions.
Precautions and Tips:
Streamlining Collaboration in Teams 🌟
- Always plan ahead and set a clear agenda for the meeting, identifying moments where requesting control would maximize collaboration and productivity.
- It’s beneficial to practice switching control between members before the actual meeting to reduce any potential issues during live collaboration.
- Microsoft’s own advice on file sharing and collaboration during Teams meetings can offer best practices and security tips.
Effective Virtual Meeting Facilitation
If you’re looking to become a pro at facilitating effective virtual meetings, it’s not just the technical know-how of requesting control in Microsoft Teams that counts. It’s also about fostering an environment where everyone feels comfortable and productive. Here are a few additional insights to elevate your virtual meeting facilitation skills:
Familiarize yourself with the meeting tools provided by Teams. Beyond just the ‘Request Control’ feature, there’s a plethora of options such as whiteboard, polls, and breakout rooms that can make your meetings more engaging. Resources such as the Microsoft breakout rooms guide can come in handy.
Encourage etiquette and best practices among attendees. Remind participants to mute themselves when not speaking and to use the raise hand feature to avoid interruptions, which Microsoft outlines in their meeting roles guidance.
Remember to record the session, if appropriate, so that those who could not attend can catch up later on. Microsoft Teams has a built-in recording feature that makes it easy, and you should familiarize yourself with it through their recording meetings tutorial.
Lastly, end every meeting with a clear action plan. Clarify the next steps, who is responsible for what, and the deadlines. This is key to ensuring the collaboration during the meeting translates into real-world results.
Conclusion:
In conclusion, effective use of the Request Control feature in Microsoft Teams can substantially enhance the flow of collaboration, making virtual meetings more interactive and productive. By combining the technical guidance provided above with general facilitation best practices, you can run meetings that are not only efficient but also enjoyable experiences for all participants. Do keep in mind the tips and precautions to ensure that your meetings run smoothly. Whether you’re troubleshooting, training, or brainstorming, Microsoft Teams provides a comprehensive suite of tools to suit all your collaborative needs.
FAQ
What is Microsoft Teams remote control feature?
The Microsoft Teams remote control feature allows one participant to control another's screen during a Teams meeting, facilitating collaborative assistance and presentations.
How do I access remote control during a Microsoft Teams meeting?
To access remote control, during a meeting, click on 'Share content' and choose 'Give control' while sharing your screen with participants.
Is it possible to request remote control from another participant in a Teams meeting?
Yes, attendees can request remote control by selecting 'Request control' during a screen-sharing session initiated by another participant.
Can I revoke remote control access in Teams once granted?
Yes, simply select 'Take back control' to immediately revoke remote control permissions during a Teams meeting.
What are the system requirements to use remote control on Microsoft Teams?
The system must have the latest version of Microsoft Teams installed and permissions for screen sharing and remote access enabled by administrators.
Does Microsoft Teams remote control work across different operating systems?
Remote control is available for Windows and macOS users, but functionality may vary depending on the operating system's permissions and settings.
Are there any security measures in place when using remote control on Teams?
Microsoft Teams implements prompt user consent, limited access to controls, and the ability to revoke control anytime to maintain security.
Can I use Microsoft Teams remote control in a web browser?
Remote control functionality is currently limited when using Teams through a web browser; the desktop app is recommended for full capabilities.
Where can I find additional support or troubleshooting for remote control issues in Teams?
Visit the official Microsoft Teams support page for help with remote control issues.
Is there multi-monitor support for the remote control feature in Teams?
Microsoft Teams allows users to share and control across multiple monitors, enhancing the collaborative experience during remote sessions.
