How to move files on Mac
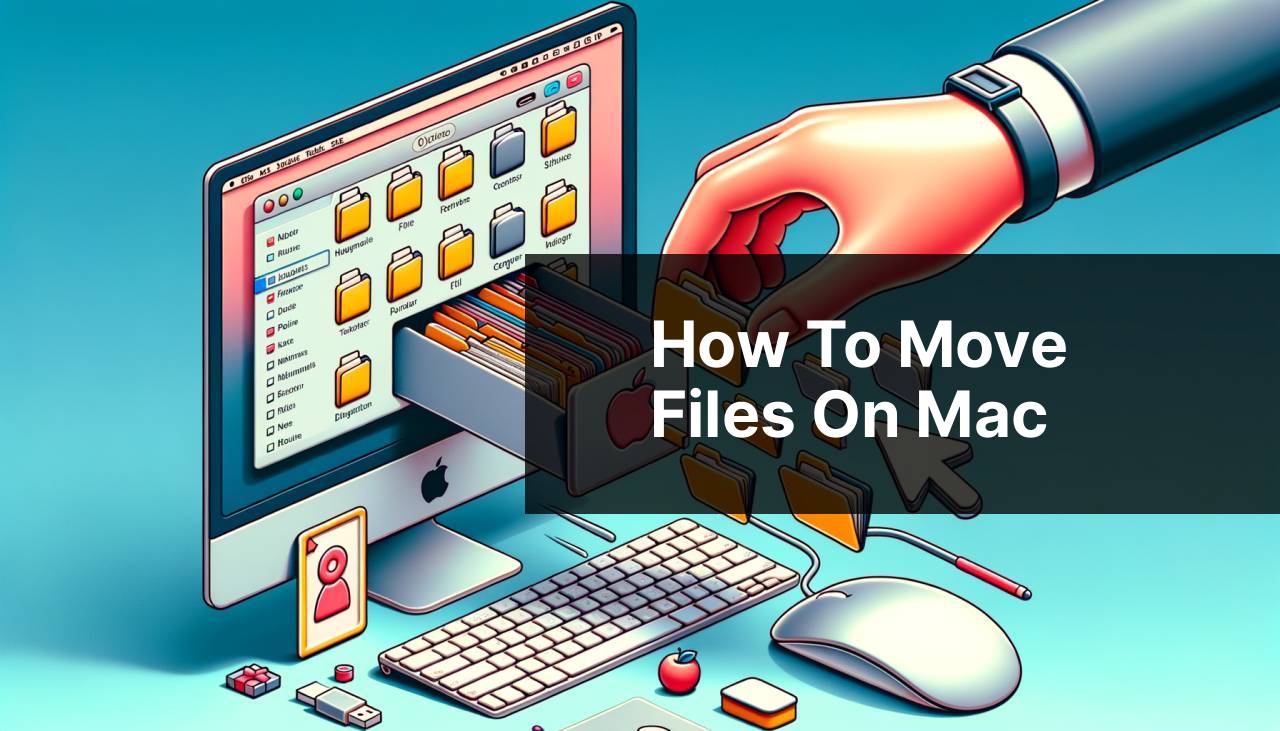
For those who work on a Mac, knowing how to efficiently manage files is essential for productivity. Whether you are organizing your documents, moving photos, or managing your downloads, being familiar with different file management techniques can make your experience much more seamless. If you’ve ever been curious about how to move files on a Mac, this article is designed to give you a thorough rundown of several methods, including Copy & Paste, Drag & Drop, using Mac Terminal, and the Commander One app. Let’s dive into the step-by-step instructions to master these methods.
Common Scenarios:
Organizing Your Workspace 🗂
- When you download various files, they can get scattered across your Downloads folder or desktop, creating clutter.
- Moving files into appropriate folders helps maintain a clean workspace and improves productivity.
- Always know where your important documents are for quick access.
Archiving Projects 📦
- Finished projects need to be moved to archive storage areas to free up workspace.
- Separating current work from completed projects keeps your focus on present tasks.
- Archiving properly can also help in data retrieval for future reference.
Sharing Files 🔄
- Moving files to shared folders or drives is a part of collaboration.
- Ensures team members have access to the latest versions of documents.
- File organization for sharing should be intuitive to everyone involved.
Step-by-Step Guide. How To Move Files And Files To Folders On Mac:
Method 1: Copy & Paste ✨
- Select the files you want to move by clicking on them while holding the Command key for multiple selections.
- Right-click on the selected files and choose Copy or press Command+C.
- Navigate to the destination folder, right-click within the folder and select Paste or press Command+V.
Note: Copy & Paste does not remove the files from the original location; it creates duplicates. To move without duplicating, use the Cut command (Command+X) followed by Paste (Command+V).
Conclusion: This method is best for those who prefer using keyboard shortcuts and the context menu for moving files.
Method 2: Drag & Drop 🖱
- Open two Finder windows; one for the source location, the other for the destination.
- Select the files to be moved and drag them to the desired folder in the other Finder window.
- Release the mouse button to drop the files into the destination.
Note: Drag & Drop moves the files unless you are moving to a different volume (like an external drive) in which case it will copy them. Hold the Command key to move files between volumes.
Conclusion: Perfect for those who are more visual and prefer to physically move items around their screen.
Method 3: Mac Terminal ⌨
- Open Terminal by searching in Spotlight with Command+Space and typing ‘Terminal’.
- Type ‘mv’ followed by the file path you want to move and the target directory path. For example, ‘mv /Users/username/Downloads/filename.txt /Users/username/Documents/’.
- Press Enter to execute the command.
Note: The mv command moves files without leaving a copy behind, similar to cut and paste.
Conclusion: Terminal is a powerful tool for those who are comfortable with the command line and need to move files efficiently.
Method 4: Commander One App 📁
- Download and install Commander One from the official website.
- Launch Commander One and navigate to the files you wish to move within the application.
- Select the files and simply drag them to the destination panel within the app.
Note: Commander One is a dual-panel file manager which makes it easier to manage files and folders.
Conclusion: This app is great for those looking for a more robust file management system with advanced features.
Useful info: Discover how to manage big file uploads to Amazon S3.
Precautions and Tips:
Neat File Habits 📂
- Implement a consistent file naming system to make it easier to search and organize files.
- Regularly review and clean up your folders to avoid unnecessary clutter.
- Use tags and color coding for files to categorize them visually in Finder.
Maximizing Productivity
Aside from the methods mentioned for moving files, your overall productivity on a Mac can be optimized by using other features built into the macOS. For instance, organizing files with Stacks on your desktop, which automatically groups similar files together, can dramatically reduce clutter. Similarly, taking advantage of Spotlight Search can significantly speed up the process of finding files.
Another key aspect of file management is backups. Users should be familiar with Time Machine, macOS’s built-in backup feature. Regular backups ensure that your data is safe and can be restored in case of any loss. Reference on setting up Time Machine can be found in this comprehensive guide provided by Apple: How to use Time Machine to back up or restore your Mac.
To further explore advanced file management tactics, consider looking into automating repetitive tasks with Automator or AppleScript. These macOS features can execute series of commands automatically, like organizing files based on set criteria. Lastly, for cross-device synchronization, make use of iCloud Drive to access your files from any Apple device.
Conclusion:
Understanding multiple ways to move files on a Mac opens up flexibility and efficiency in managing your digital workspace. Whether you choose the simplicity of Copy & Paste, the intuitiveness of Drag & Drop, the power of Terminal, or the versatility of Commander One, each method has its unique advantages. Familiarizing yourself with these methods not only improves your workflow but also makes your file organization more systematic and reliable. Remember to stay organized, perform regular backups, and explore all the functionalities that macOS has to offer for optimal file management. Should you have any further questions, Apple’s support website offers a wealth of resources at Apple Support.
FAQ
How do I drag and drop files into folders on a Mac?
To drag and drop files, simply click and hold the file, then drag it to the desired folder and release the mouse or trackpad button. This will move the file into the folder.
Can I move files using the Mac's Finder menus?
Yes, select the files you wish to move then from the top menu choose Edit > Cut. Navigate to the new location and select Edit > Paste to move the files.
What is the keyboard shortcut to move selected files to a different folder?
To move selected files, press Command+C to copy, navigate to the destination folder, then press Option+Command+V to move them.
How can I quickly move a file to a commonly used folder?
Right-click the file and select Move to, then choose a commonly used folder or recent destination to move files quickly.
Is there a way to move multiple files at once on a Mac?
Yes, select multiple files by holding Command and clicking each file. Then drag them to the desired folder or use the cut and paste method described earlier.
How do I create a new folder to move files into on a Mac?
Right-click in Finder and select New Folder, or press Shift+Command+N. Name the folder and drag files into this new location.
Can I move files from the desktop to a folder in Finder?
Absolutely, drag the file from the desktop and drop it into the desired folder in the Finder. Alternatively, use the cut and paste method with Finder menus.
What should I do to move files using Terminal on a Mac?
In Terminal, use the mv command. Type mv [source] [destination] to move files or folders. Replace [source] with the file path and [destination] with the folder path.
Are there any third-party file management tools for Mac?
Yes, there are tools like Path Finder and ForkLift. They provide advanced features and can be found on their official websites.
How can I undo a file move on a Mac?
Immediately after moving, press Command+Z to undo the action. This will return the files to their original location.
