How to access an HTC from a Mac
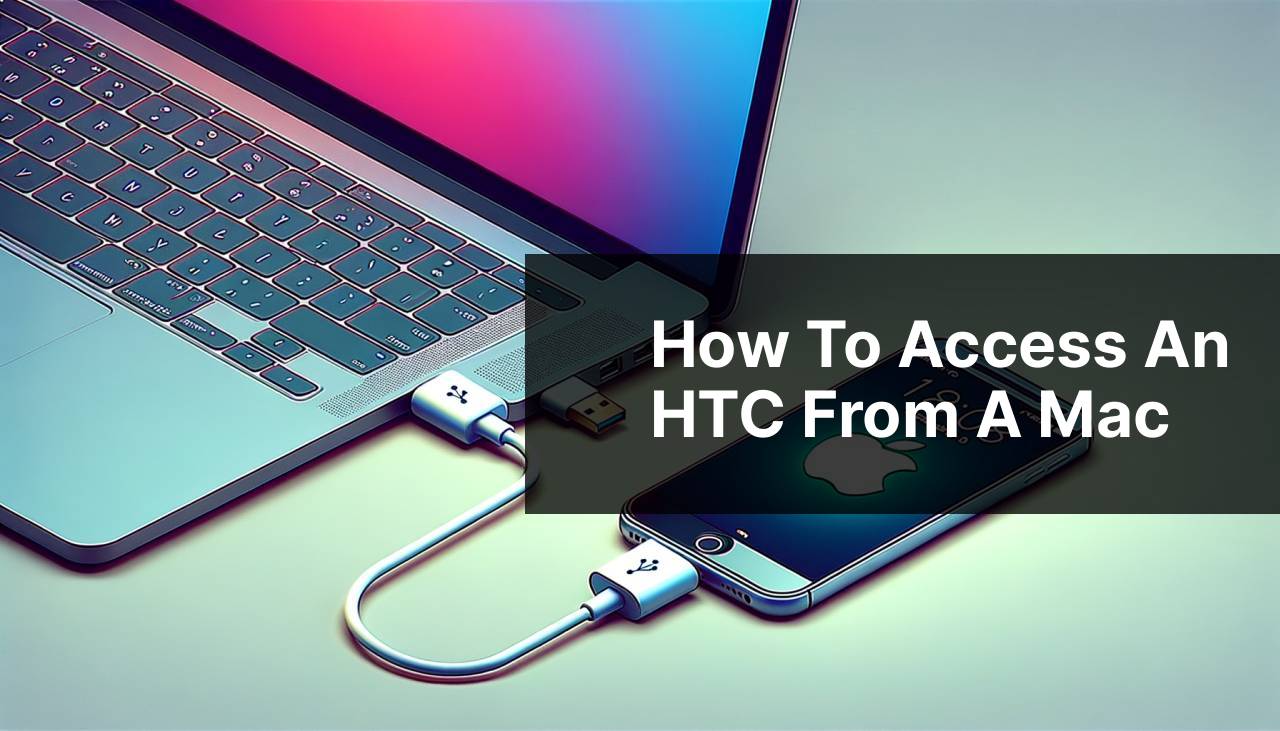
Connecting your HTC phone to a Mac can initially seem daunting, especially given the different operating systems they use. However, with the right tools and a bit of know-how, transferring files and photos between your HTC device and Mac can be a seamless process. In this article, I’ll share the methods and steps I’ve used to establish this connection, including the use of the MacDroid app. Whether you’re looking to back up precious memories or just move some documents around, these methods will ensure a smooth transfer experience.
Common Scenarios:
Transferring Memories 📸
- When you have a collection of photos and videos on your HTC phone that you want to save and organize on your Mac.
Keeping Files Accessible 🗂
- For work or personal projects, it’s essential to have the ability to freely move files between your devices, ensuring that your documents are always accessible and backed up.
Device Syncing 😎
- If you’re looking to keep your music, contacts, calendars, and other data synchronized across your HTC phone and your Mac, it’s important to know the best ways to connect the two.
Step-by-Step Guide. Htc M8 Connect To Mac Or Connect Htc One To Mac:
Method 1: HTC Sync Manager 🔗
- Download and install the HTC Sync Manager on your Mac from the official HTC website.
- Open HTC Sync Manager and connect your HTC phone to your Mac using a USB cable.
- Select the files you wish to transfer and simply drag and drop them to the desired location on your Mac.
Note: HTC Sync Manager is the official software provided by HTC, designed to work seamlessly for file transfer between HTC devices and computers.
Conclusion: This method is suitable for those who prefer official software and only occasional file transfers.
Method 2: MacDroid 🔄
- Download the MacDroid app from the official MacDroid website.
- Install and launch MacDroid, then connect your HTC phone to your Mac using a USB cable.
- Follow the app’s instructions to enable file transfer mode on your HTC device if necessary.
- Browse your HTC phone’s storage from your Mac and transfer files by dragging and dropping them where you need.
Note: MacDroid allows for a smooth file transfer experience and is especially handy for those who require regular and efficient file management.
Conclusion: MacDroid is highly recommended for its user-friendly interface and comprehensive file transfer capabilities.
Useful info: Transfer files between your Google Pixel and Mac.
Method 3: Android File Transfer 📂
- Download and install Android File Transfer from the official Android website.
- Connect your HTC phone to your Mac using a USB cable and launch Android File Transfer.
- Drag and drop files between your HTC device and your Mac as needed.
Note: Android File Transfer is a simple and free way to move files for users who prefer lightweight software with no frills.
Conclusion: This method is ideal for users who need a quick and minimalistic approach to file transfer.
Method 4: Cloud Services ☁
- Choose a cloud storage service such as Google Drive, Dropbox, or OneDrive and install the app on both your HTC phone and your Mac.
- Upload the files or photos you want to transfer from your HTC phone to the cloud service.
- Access the same cloud service on your Mac to download the files to your computer.
Note: Using cloud services is a wireless option that’s great for accessing your files from anywhere, not just on your HTC phone or Mac.
Conclusion: This method is versatile and useful for those who are always on the go and need remote access to their files.
Method 5: Bluetooth Connection 📶
- Ensure Bluetooth is turned on both your HTC phone and your Mac.
- Pair the devices by following the instructions in your Mac’s Bluetooth settings.
- Once connected, you can send files using Bluetooth file exchange.
Note: Bluetooth transfers can be slower and are best for small files or photos.
Conclusion: Bluetooth can come in handy when you don’t have a USB cable nearby or prefer wireless methods.
Precautions and Tips:
Syncing Made Easy ✨
- Keep your software updated: Ensure that the file transfer software or app you are using is always up to date for best performance and compatibility.
- Use original USB cables: For a reliable connection and faster file transfer, always use the USB cable that came with your HTC phone.
Optimize Your Connection 🚀
- Connect directly to your Mac: Avoid using USB hubs which can lead to slow transfers or connection issues; plug your HTC phone directly into your Mac’s USB port.
- Enable file transfer mode: Some HTC phones may require you to manually select the USB ‘File Transfer’ mode after connecting to a Mac, so keep an eye out for any pop-ups on your phone screen.
Melding Platforms
Integrating the HTC phone with Mac goes beyond just transferring files. You may want to manage your contact lists, preserve text message threads, or even ensure your music libraries are in sync. For more advanced management, third-party apps provide a suite of tools to help achieve this. Wondershare MobileGo and Dr.Fone are examples of software that can simplify these tasks.
To maintain a smooth connection, your Mac’s software should also be compatible with your HTC phone’s Android version. You can check for Mac updates by going to the Apple menu, then ‘About This Mac’ and clicking on ‘Software Update’. It’s also beneficial to ensure your HTC phone’s software is updated regularly.
When selecting a method for transferring files, consider the size and frequency of your transfers. For large-scale transfers or frequent file movement, dedicated software like MacDroid provides a reliable and efficient route, while for infrequent or small-sized transfers, simpler methods or cloud-based solutions may suffice.
Conclusion:
FAQ
How can I connect my HTC M8 to a Mac computer?
To connect your HTC M8 to a Mac, you need to use Android File Transfer. Download and install the application from android.com/filetransfer, then connect your phone via USB and launch the app.
Is there software that I need to install on my Mac to recognize my HTC One?
Yes, you should install Android File Transfer on your Mac. It is a free utility that enables Macs to recognize Android devices like the HTC One.
What should I do if my Mac doesn’t detect my HTC M8 after connecting?
Make sure your HTC M8 is set to File Transfer mode. Also, check if Android File Transfer is installed correctly, and attempt reconnection with different USB cables and ports if needed.
Can I charge my HTC M8 when it's connected to my Mac?
Yes, your HTC M8 will typically charge when connected to a Mac via USB, provided the Mac is turned on and not in sleep mode.
Are there any drivers required for HTC M8 to connect to a Mac?
No additional drivers are needed as long as you have Android File Transfer installed on your Mac. It facilitates the connection without drivers.
What is the maximum file size that I can transfer from my HTC M8 to Mac using Android File Transfer?
Android File Transfer allows file transfers of up to 4GB between your HTC M8 and Mac.
Can I synchronize my HTC One calendar and contacts with my Mac?
Yes, you can use third-party applications like SyncMate to synchronize calendar and contact information between your HTC One and Mac. Visit sync-mac.com to download the app.
Is it possible to use a wireless connection to transfer files from my HTC M8 to my Mac?
Yes, you can use Bluetooth for a wireless connection or third-party applications that facilitate wireless transfers via Wi-Fi.
How can I transfer music from my Mac to my HTC One?
Use Android File Transfer to drag and drop music files from your Mac to your HTC One, or sync using a third-party app.
Can I mirror my HTC M8 screen to my Mac?
To mirror your HTC M8 screen to your Mac, third-party software like Vysor or others that support screen mirroring are required.
