How to Change Font Style on iPhone {Without App}
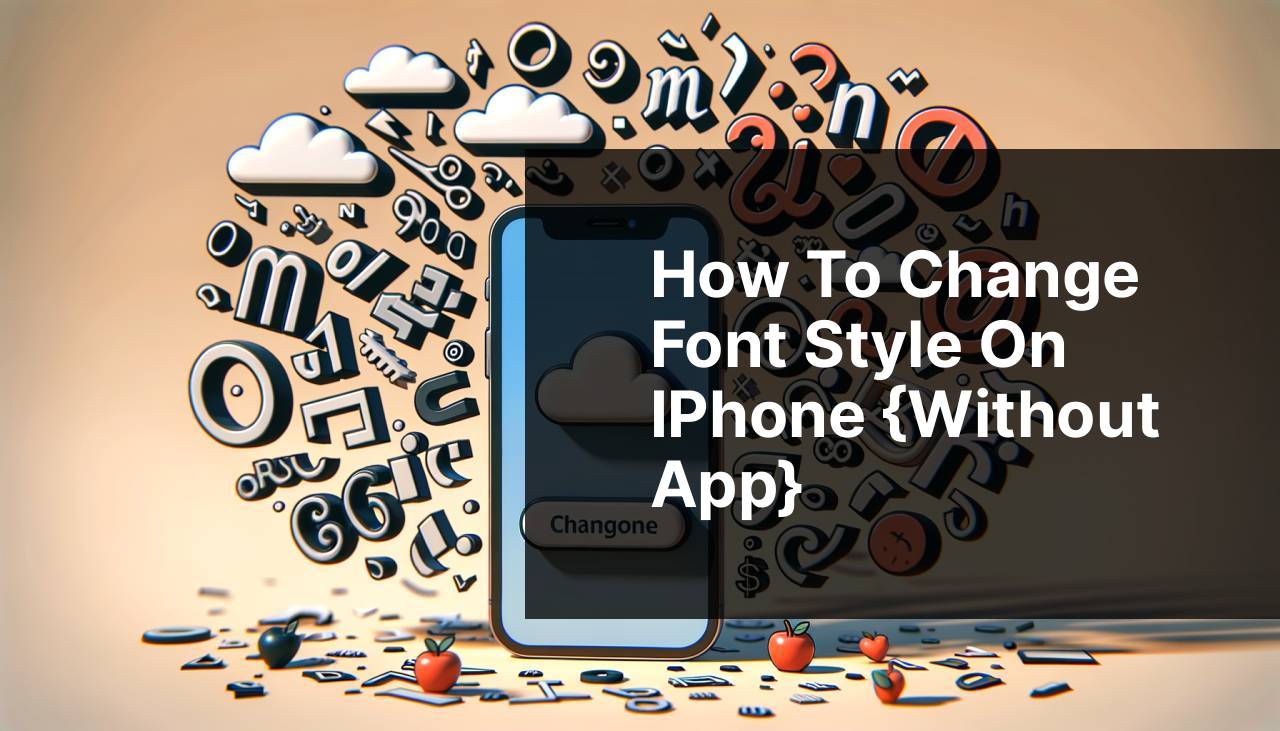
If you’re looking to spruce up your iPhone’s appearance by changing the font style without downloading any additional apps, you’ve landed in the right place. While Apple’s iOS system does not provide an official way to change system-wide font styles, there are several tricks and settings adjustments you can employ to personalize your text in various applications. This article will explore some crafty methods to get the job done without the need for third-party apps. Moreover, fans of customization will enjoy the simplicity and effectiveness of these methods.
Common Scenarios:
Personalizing Emails with a Twist! 📧
- Personalizing the font style in your emails can help you stand out and convey your unique personality.
- When sending formal emails, a different font style can add a certain gravitas or professionalism to your correspondence.
- Using a distinct font style can also make your emails more readable for people with visual impairments.
Injecting Flair into Messages 🎨
- You might want to use a different font style to emphasize certain points or to convey emotion in your text messages.
- Using various fonts can make group chats more fun and engaging.
- Custom font styles can help you initiate more creative conversations.
Captivating Social Media Posts 📲
- Using unique font styles on social media can grab your followers’ attention and make your posts stand out.
- Creative font choices can underscore the theme or message of your posts.
- Varying your fonts is often key when you want to give a distinctive look to your bio and captions.
Step-by-Step Guide. Change Font Style On IPhone Without App:
Method 1: Using the Built-in Bold/Italic/Underline Options 🖊
- Open the Notes app on your iPhone.
- Type your text, then select it by double-tapping or by using the tap-and-hold approach.
- Tap on the ‘BIU‘ button located in the popup formatting bar.
- Select ‘Bold‘, ‘Italic‘, or ‘Underline‘ to apply these styles to your text.
- You can now copy and paste the formatted text into other apps like Mail or Messages.
Note: While this method doesn’t change the font style, it does allow for text formatting, which can be used creatively.
Conclusion: With this method, you can make text stand out in apps where basic text formatting options are available.
Method 2: Using Special Unicode Characters 🎲
- Visit a Unicode text converter website by using Safari on your iPhone. One such site is YayText.
- Enter your text into the online tool to convert it to a variety of Unicode fonts and styles.
- Select and copy the unicode text in the style you desire.
- Paste the unicode styled text into any app that supports Unicode characters, such as Messages or social media apps.
Note: The converted text might not display correctly on some devices or platforms that do not fully support Unicode.
Conclusion: This method offers a range of font styles to choose from, making your text visually interesting.
Method 3: Altering Text in Notes App 📝
- Create or open a note in the Notes app.
- Tap the ‘Aa‘ icon at the bottom or top of the screen to access the text formatting options.
- Here, you can choose Title, Heading, or Body to change the size and weight of the text.
- Craft your message within the Notes app, then copy and paste it into another app as needed.
Note: While this approach doesn’t change the font style, it employs different text sizes and weights for variety.
Conclusion: This method is a straightforward way to employ different text formats found within the Notes app for a variety of purposes.
Method 4: Utilizing Text Replacement 🤖
- Go to Settings, then tap on ‘General‘ and choose ‘Keyboard‘ followed by ‘Text Replacement‘.
- Tap ‘+‘ to create a new Text Replacement.
- In the ‘Phrase‘ field, paste the styled or unicode text that you want to use.
- In the ‘Shortcut‘ field, enter a text shortcut that triggers your custom font style.
- Now, whenever you type the shortcut in any text field, your iPhone will suggest the styled text as a replacement.
Note: Text replacement is intended for repetitive text, so this method is ideal if you frequently use certain phrases or signatures.
Conclusion: This inventive method utilizes keyboard features to customize your typing experience with unique font styles.
Method 5: Styling Email Signatures 🖋
- Open the Mail app and go to the Settings.
- Scroll down and select ‘Mail‘, then tap on ‘Signature‘.
- Within the Signature settings, you can format text to be bold, italic, or underlined by selecting the text and applying the desired style.
- This signature will automatically appear at the end of each email you send from your iPhone.
Note: This approach allows you to personalize your emails with stylized text, but it does not change the overall email body font.
Conclusion: Email signatures are a professional touch, and styling them adds a personalized nuance to your correspondence.
Youtube video to watch
Precautions and Tips:
Fortify Your Font Game! ⚙
- When using Unicode characters, test to see if they display correctly on different devices and platforms before setting them into your routine use.
- Keep in mind that excessive and complicated font styles might render your text unreadable, so use them sparingly.
- Remember that font changes made through these methods may revert to default styles in certain apps due to limited app support.
Style with Good Sense! 🧐
- Always prioritize readability when choosing font styles—what looks good might not always be easy to read.
- Maintain brand consistency in professional settings by using font styles that align with your company or personal brand.
- Understand that custom fonts and styles might be stripped away when pasting text in certain fields or applications, so keep a default formatted version handy.
Expand Your iPhone Knowledge
Accessing the full potential of customization on your iPhone doesn’t stop with changing font styles. As someone who’s always looking for ways to customize my user experience, I’ve discovered other settings that let you tailor your phone to your needs. For example, accessibility features, such as Display & Text Size under the Accessibility tab in Settings, offer options like Bold Text and Larger Text for system-wide application.
For those interested in learning more about iPhone customization, Apple’s Support website at https://support.apple.com/ offers extensive resources on managing your iPhone settings, including guides on Accessibility features, which can be an invaluable tool for individuals requiring visual assistance.
Furthermore, the Settings app itself is a treasure trove of hidden features. From adjusting the motion settings in the Accessibility section to customizing control center tools, there are plenty of adjustments you can make to create a more comfortable and personalized experience. For creative users, exploring these settings can transform the way they interact with their device.
To stay updated with the latest in iPhone tips and tricks, you might want to visit tech forums and follow tech influencers on platforms like YouTube. Websites like MacRumors and 9to5Mac are also excellent sources for Apple-related news and updates, catered to both novice and advanced users alike.
Conclusion:
FAQ
Is it possible to change the font style on an iPhone without using any third-party apps?
Yes, it is possible by using the built-in Bold Text feature in Accessibility settings or by changing fonts in supported apps like Mail or Notes.
Where can I find the Bold Text option to change the font style on my iPhone?
The Bold Text option is located in the Settings app under Display & Brightness or directly within the Accessibility section.
Can I use different fonts in the Mail app on my iPhone without installing new apps?
Yes, the Mail app allows you to choose from multiple formatting options including different font styles by tapping the < symbol while composing an email.
Are there any settings to increase the font size on the iPhone that also affect the style?
Increasing the font size via Settings > Display & Brightness > Text Size can indirectly affect the perceived font style on your iPhone.
Does changing the font style impact the readability of texts on my iPhone?
Using bold text or increasing the font size can improve readability for those who may have visual impairments or prefer a clearer text display.
Is there a way to customize fonts in the Notes app on the iPhone?
In the Notes app, you can change the font style by selecting your text and tapping on the Aa icon to choose from the available formatting options.
Does adjusting the font on the iPhone affect all apps or just specific ones?
Adjustments like Bold Text affect system-wide text, but individual app settings, like in Mail or Notes, only affect text within those specific apps.
Can I change the font style in the Safari browser on my iPhone?
In Safari, you can't directly change the font style, but you can use Reader mode for a more uniform text presentation across various websites.
What should I consider before changing the font style or size on my iPhone?
Consider readability and potential formatting issues across different apps when changing font style or size
Where can I get more information about iPhone accessibility features and text formatting?
For more details on iPhone's accessibility features and text formatting, visit Apple's Accessibility homepage.
