Best SSH client for Mac: check the list of utilities and find out how to use them
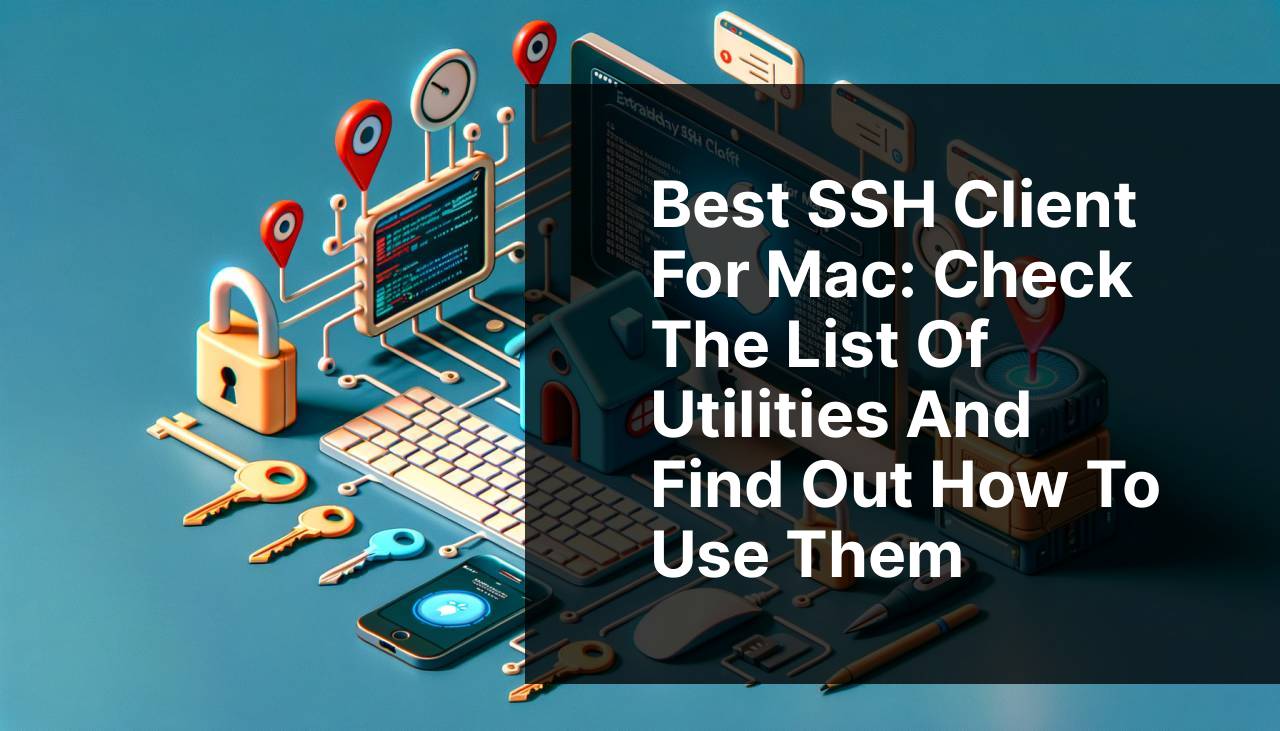
Secure Shell (SSH) is an invaluable protocol for anyone managing remote servers or machines. It’s especially critical for Apple Mac users, who often need to connect to a variety of Unix-based systems for software development, system administration, or educational purposes. Using an SSH client, Mac users can securely access these systems with ease. This article will guide you through various SSH clients for Mac, with a special focus on the Commander One app.
Common Scenarios:
Connecting to a Remote Server 🌍
- Open an SSH client on your Mac.
- Enter the credentials of the remote server (IP address, username, password).
- Establish a secure connection to work on the remote server’s command line.
Transferring Files Securely 📦
- Use an SSH client that supports SFTP or SCP protocols.
- Choose the files to transfer from your Mac.
- Initiate the secure file transfer to the remote server.
Managing Multiple Connections 🔄
- Access an SSH client that supports multiple tabs or sessions.
- Open new sessions for different servers without disconnecting from the current one.
- Toggle between sessions for efficient multi-server management.
Step-by-Step Guide. Best SSH Client For MacOS:
Method 1: Using Terminal 🖥
- Open the Terminal app on your Mac (found in Applications/Utilities).
- Type ssh [username]@[remote-server] to initiate an SSH connection.
- Enter your password when prompted to access the remote server.Terminal Guide
Note: The Terminal app is pre-installed on all Macs and doesn’t require additional software to use SSH.
Conclusion: Terminal is best for users who prefer a simple, no-frills approach to SSH.
Method 2: Using iTerm2 📟
- Download and install iTerm2 from its official website.
- Launch iTerm2 and use the ssh [username]@[remote-server] command as you would in Terminal.
- Enjoy additional features like split panes and search.iTerm2 Documentation
Note: iTerm2 is a replacement for macOS’s Terminal, providing extra features for power users.
Conclusion: iTerm2 suits users looking for more advanced functionalities in their SSH client.
Method 3: Using Cyberduck 🦆
- Install Cyberduck by downloading it from the official site.
- Open Cyberduck and click on Open Connection.
- Choose SFTP (SSH Secure File Transfer) from the dropdown and enter server details.
- Transfer files between your Mac and the remote server securely.Cyberduck Documentation
Note: Cyberduck is an excellent choice for users who need an easy-to-use graphical interface for file transfers.
Conclusion: Cyberduck excels in secure file transfers and supports cloud storage services like Amazon S3.
Method 4: Using Commander One 🌟
- Download Commander One from the Eltima Software page.
- Install and launch Commander One on your Mac.
- Create a new connection by clicking on the SFTP icon and entering your server details.
- Manage files and directories using its dual-pane interface.
Note: Commander One offers a free version with basic functions, and a paid version with additional features like advanced search and themes.
Conclusion: Commander One is a versatile app that combines an SSH client with features akin to a Finder enhancement.
Useful info: uploading large files to S3 via Commander One.
Method 5: Using Transmit 📡
- Acquire Transmit from the Panic’s website.
- After installation, open Transmit and click on New Server > SFTP.
- Input your server information and connect for both terminal access and file transfers.
- Take advantage of its clear interface and reliable performance.Transmit Documentation
Note: Transmit is praised for its speed and reliability, especially for professionals who frequently handle file uploads and downloads.
Conclusion: Transmit is ideal for heavy-duty file management and offers a polished user experience.
Method 6: Using SSH Config Files 🗂
- Edit or create your ~/.ssh/config file for easy access to multiple SSH sessions.
- Add details for each connection, such as Host, User, and HostName.
- Connect to sessions quickly by typing ssh [host] in the terminal.
- The config file simplifies and speeds up the accessibility of various SSH connections.SSH Config Guide
Note: This method helps organize and streamline connections for advanced users handling many SSH sessions.
Conclusion: SSH config files offer a powerful way to manage a vast array of connections with custom options for each.
Method 7: Using Keychain Access 🔐
- Add your SSH keys to macOS’s Keychain Access for password-less logins.
- Use the ssh-add -K [path/to/private/key] command to store your passphrase in the keychain.
- Automatically connect to configured servers without typing your passphrase every time.
- Keychain Access enhances your SSH experience by adding an extra layer of convenience.Keychain Access Guide
Note: Ensure that your public and private keys are properly configured on both your Mac and the remote server.
Conclusion: Using Keychain Access is perfect for users who frequently need to SSH without the hassle of entering passwords.
Precautions and Tips:
Ensuring Secure Connections 🔒
- Always verify the host key of the remote server to avoid the risk of man-in-the-middle attacks.
- Use SSH keys instead of passwords for a more secure and convenient authentication method.
- Keep your SSH client and macOS up to date to benefit from the latest security patches.
Optimizing Your Workflow ⚙
- Explore the customization options of your SSH client to tailor it to your preferences.
- Use aliases and functions in your shell’s profile file to automate and simplify SSH commands.
- Take advantage of tabs and window management features to keep your workspace organized.
Enhanced SSH Experience
SSH clients provide more than just a gateway to your remote machines—they can significantly extend your productivity by offering features that go beyond the basic command line interface. One of the key aspects of an enhanced SSH experience is the ability to handle multiple connections simultaneously. Clients like Commander One and iTerm2, with their tabbed and paneled interfaces, enable power users to multitask efficiently.
Another noteworthy feature is integration with macOS services, such as Keychain Access. By storing your credentials securely within macOS, you’re able to leverage both the platform’s security advantages and the convenience of quick logins.
The ability to mount remote file systems as local drives using tools like Transmit provides seamless access to remote files, making them appear as if they are part of your local file system. This is particularly useful for developers who frequently sync files between environments.
Moreover, modern mac SSH clients often include support for cloud services. Commander One, for example, allows connection to Amazon S3, WebDAV, Dropbox, and more, enabling a unified interface for your cloud and SSH file management needs.
Lastly, customizability plays a significant role in refining your SSH workflow. Whether it’s adjusting terminal colors, setting up command shortcuts, or scripting repeated tasks, the flexibility provided by these SSH applications is crucial for optimizing your day-to-day operations.
Conclusion:
FAQ
What is the most popular SSH Client for macOS used by developers?
Many developers prefer Terminal, which is built into macOS, for its direct approach to SSH. For a more feature-rich experience, iTerm2 is also a top choice among professionals.
Is there a recommended free SSH Client for macOS?
Terminal is free and included with macOS. Another highly recommended free option is iTerm2, known for its powerful features and customization.
Can I use Putty on macOS as an SSH Client?
Putty is not natively available for macOS, but you can use Putty-like clients such as Termius or install it through ports like Homebrew.
What features should I look for in the best SSH Client for macOS?
Look for features like session management, key authentication support, customization, scripting capabilities, and a user-friendly interface when choosing the best SSH Client.
How does Terminal compare to dedicated SSH Clients for macOS?
Terminal is a robust tool for basic SSH functionality, but dedicated clients offer more features such as tabbed sessions, better GUI, and advanced configuration options.
Are there any SSH Clients for macOS with a focus on security?
Security-conscious users can opt for clients like SecureCRT, known for its strong encryption and authentication features, ensuring safe and secure SSH sessions.
What is a good SSH Client for macOS with a modern user interface?
Core Shell and Termius both offer a modern UI, with a clear focus on streamlining the user experience while providing robust SSH management.
Do any SSH Clients for macOS offer support for SFTP or SCP?
Yes, clients such as Cyberduck and Transmit integrate SFTP/SCP support, allowing for easy file transfers alongside SSH functionalities.
Are there any SSH Clients that integrate with macOS] Keychain for managing permissions?
Cyberduck integrates with macOS Keychain to conveniently manage credentials and supports SSH keys for secure connections.
What SSH Clients for macOS allow for the saving and organization of multiple connections?
Termius excels at organizing multiple SSH sessions and saving connection details, making it easy to manage a large number of servers and devices.
