How to add OneDrive to Finder
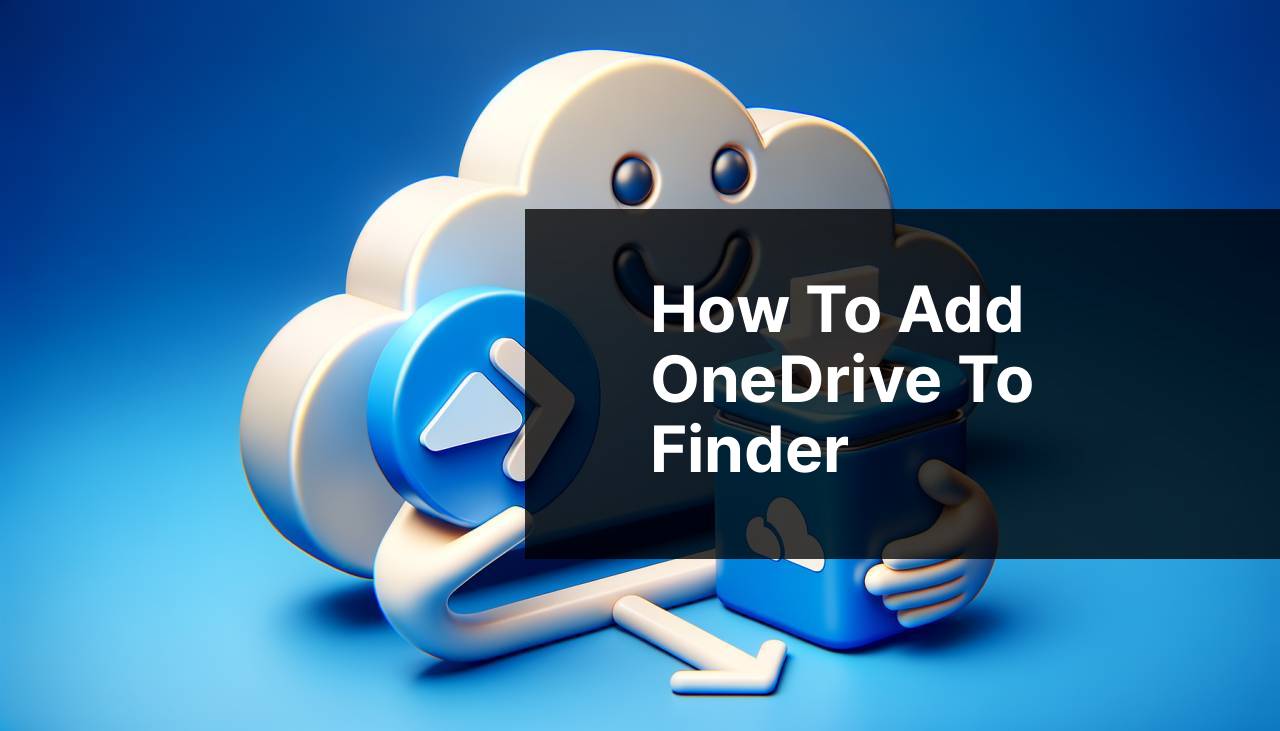
Integrating cloud storage like OneDrive into your Mac’s native file manager, Finder, can significantly streamline your workflow and file management. As someone who frequently uses OneDrive for both professional and personal needs, I’ve found several methods to add OneDrive to Finder efficiently. Through first-hand experience, I’ll guide you on how to achieve this using different approaches, such as the OneDrive app, Mac Terminal, and a range of third-party apps, including the popular CloudMounter app. Let’s explore how these methods can help you access your OneDrive files directly from Finder.
Common Scenarios:
Accessing Cloud Files Seamlessly 🌐
- Integrating OneDrive into Finder offers the convenience of managing cloud files as if they were stored locally on your Mac.
- Real-time synchronization ensures that your files are always up to date, which is crucial for collaborative work.
- Direct access to OneDrive from Finder eliminates the need for using a web browser or separate applications to manage your files.
Optimizing Workspace Efficiency 🚀
- By having OneDrive available in Finder, you can streamline your workflow and reduce the time spent switching between apps.
- Drag-and-drop functionality makes file transfer a breeze, enhancing productivity.
- Search capabilities within Finder are extended to include OneDrive files, making file retrieval faster and more intuitive.
Enhanced File Organization 📁
- Adding OneDrive to Finder turns your Mac into a central hub for both local and cloud files.
- Organizational features like tags and smart folders in Finder can be utilized for cloud files as well.
- Backup and security features of OneDrive are also seamlessly integrated, combining the best of both platforms.
Step-by-Step Guide. How To Add OneDrive To Finder:
Method 1: Using the OneDrive App 💻
- Download and install the OneDrive app from the Mac App Store.
- Sign in with your Microsoft account to link your OneDrive storage to the app.
- Once connected, OneDrive should automatically appear in the Finder’s sidebar under ‘Favorites’ or ‘Locations’.
Note: Ensure that you have the ‘Files On-Demand’ feature enabled in the OneDrive app settings to access all your files without needing to download them entirely.
Conclusion: The OneDrive app is the most straightforward way to integrate OneDrive with Finder, providing a native user experience.
Method 2: Using Mac Terminal 🖥
- Open Terminal on your Mac.
- Enter the command:
open ~/Library/CloudStorage/OneDrive. - This will open the OneDrive folder directly in Finder, where you can drag the OneDrive folder to the Finder sidebar for quick access.
Note: This method requires that you have already set up the OneDrive app on your Mac.
Conclusion: Terminal offers a more hands-on approach and is useful for users familiar with command-line interfaces.
Method 3: Using CloudMounter App ☁
- Download and install CloudMounter from their official website or the Mac App Store.
- Launch CloudMounter and connect your OneDrive account by following the on-screen instructions.
- Once connected, OneDrive will appear as a mounted drive in Finder’s sidebar, providing direct access.
Note: CloudMounter is a third-party app that may require a separate purchase or subscription.
Conclusion: CloudMounter is a convenient solution for those who work with multiple cloud services and need to access them all from Finder.
Useful info: How to have Dropbox multiple accounts on one computer.
Precautions and Tips:
Ensuring Smooth Integration ⚙
- Regularly update the OneDrive app to get the latest features and bug fixes.
- Monitor your internet connection; a stable connection is essential for real-time file syncing with OneDrive.
- Understand OneDrive’s storage limits to manage your cloud space effectively.
Harmonizing Cloud and Local Storage
The growing need for accessible and secure cloud storage solutions has led many Mac users to opt for services like OneDrive. MacOS has responded to this demand by providing ways to integrate cloud services smoothly into the macOS ecosystem, particularly into Finder.
However, it’s important to consider the implications of having constant access to cloud storage. Users should be mindful of their data usage, especially since files accessed through Finder might still consume bandwidth if they are downloaded or synced. Additionally, users should be aware of any privacy concerns related to storing sensitive information in the cloud.
For professionals and frequent users of cloud services, the integration of OneDrive into Finder means less time managing files and more time focusing on productive work. As cloud storage evolves, we can expect MacOS and third-party developers to provide even tighter integration and more features to enhance the user experience.
Learn about managing permissions and sharing in OneDrive with Microsoft’s official guide to ensure secure collaboration: Share OneDrive files and folders.
Conclusion:
Whether you’re an artist, a business professional, or just someone looking to keep their digital life organized, integrating OneDrive into Finder can revolutionize how you manage files on your Mac. Exploring the various methods to connect OneDrive with Finder, such as using the native app, deploying Terminal commands, or relying on robust third-party applications like CloudMounter, ensures that there’s an option that fits every user’s comfort level and technical expertise.
While each method has its unique set of steps and considerations, they all converge on one common goal: to enhance productivity by making cloud storage an integral part of the MacOS ecosystem. As cloud services continue to integrate more seamlessly with our devices, our ability to access and manage data anytime, anywhere will only get better.
FAQ
How can I integrate OneDrive into the Finder on my Mac?
To incorporate OneDrive into Finder, first download and install the OneDrive app from the Microsoft website. Once installed, sign in and your OneDrive will appear in Finder.
Is there a way to automatically have OneDrive show up in Finder after installation?
Yes, after installing the OneDrive app and signing in, it should automatically appear in the Finder's sidebar under Locations.
Can I use OneDrive on my Mac without it appearing in Finder?
Absolutely, you can use the OneDrive app independently and choose not to display it in Finder by adjusting your Finder preferences.
How do I ensure my OneDrive files are synced with Finder?
Check the OneDrive app settings and choose the folders you want to sync. The changes will reflect in Finder once synchronization is complete.
What should I do if OneDrive isn't showing up in Finder?
First, ensure OneDrive is running. If it's open but not visible in Finder, try restarting Finder, or re-check your Finder preferences.
Can OneDrive's appearance be customized in Finder?
Yes, you can change how OneDrive appears in Finder by customizing the sidebar preferences and folder options.
Is it possible to pin OneDrive to the top of my Finder favorites?
Certainly, you can drag the OneDrive folder to the top of your Favorites in the Finder's sidebar for quick access.
How to update OneDrive integration with Finder when there's a new version?
Updating the OneDrive app should automatically refresh the integration features with Finder. Simply download and install the latest version from Microsoft OneDrive.
What if I face errors while trying to add OneDrive to Finder?
If you encounter errors, check your internet connection, update your Mac, or reinstall the OneDrive app to troubleshoot the issue.
Can I add multiple OneDrive accounts to Finder?
Yes, you can add multiple accounts by signing into each OneDrive account within the app, and each account will appear separately in Finder.
